

- COPY ONLY NEW FILES TO EXTERNAL HARD DRIVE HOW TO
- COPY ONLY NEW FILES TO EXTERNAL HARD DRIVE WINDOWS 10
- COPY ONLY NEW FILES TO EXTERNAL HARD DRIVE WINDOWS
:max_bytes(150000):strip_icc()/Screenshot-d15d67805f894765acffebf6d422fa3f.png)
COPY ONLY NEW FILES TO EXTERNAL HARD DRIVE WINDOWS
To use Robocopy to copy files fast on Windows 10, use these steps: Once file sharing is configured on the source device, you can copy the files using Robocopy from the destination device.
COPY ONLY NEW FILES TO EXTERNAL HARD DRIVE WINDOWS 10
Use Robocopy to copy files on Windows 10 fast over the network Quick tip: You can quickly find your IP address on Settings > Network & Internet, click Wi-Fi or Ethernet, and click the connection to view the information. If you select Read/Write, users can view, open, modify, and delete the content in your shared folder.Ĭonfirm the network path for the folder that other users will need to access the content over the network, and click the Done button.Īfter you complete the steps, make a note of the folder path and the IP address of your source computer. For instance, you can choose Read (default) if you only want users to view and open files. Under “Permission Level,” select the sharing permissions for the folder. Use the drop-down menu to select the user or group to share files or folders – for example, the Everyone group. On the “Properties” page, click the Sharing tab. Right-click the folder and select the Properties option.
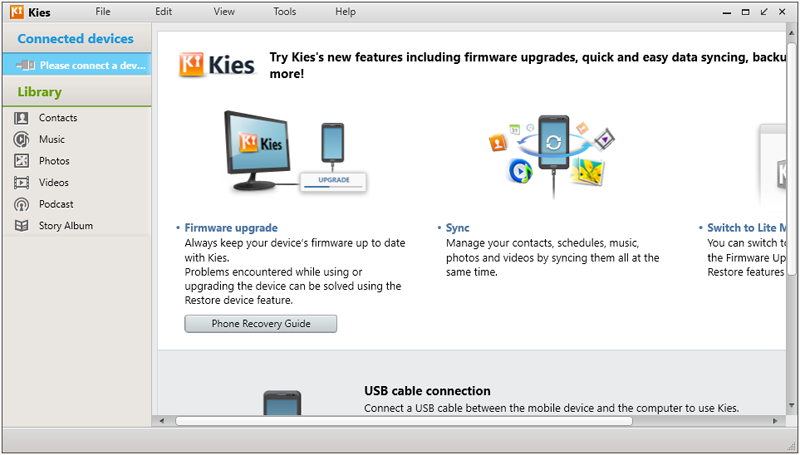
To share files in the local network on Windows 10, use these steps:īrowse to the folder with the files to migrate. You must first configure file sharing on the source device and then use Robocopy in the destination device to perform the transfer. Using Robocopy over the network is a two-step process.
COPY ONLY NEW FILES TO EXTERNAL HARD DRIVE HOW TO
(These steps should also work on Windows 11.) How to use Robocopy to copy files over the network fast This guide will teach you how to use Robocopy to quickly transfer vast amounts of files over the network on Windows 10. The time to complete the transfer will depend on the network connection speed and drive performance. The features included with Robocopy allow you to copy files very quickly, but you will still need a wired connection for the best experience. Robocopy (Robust File Copy) is a command-line tool built into Windows 10, but it has been around for years, and it’s a powerful and flexible tool to migrate files extremely fast. If you want to copy a lot of files faster and more reliably, you need a better solution, such as Robocopy. While these are good options, depending on the amount of data you have to transfer, the process can take a long time from File Explorer. Or, if you are a tech-savvy user, you probably transfer the files over to the network using file share. Typically, you can use a USB hard drive to copy the files and move them over.

After setting up Windows 10, you may still need to transfer files to the new computer.


 0 kommentar(er)
0 kommentar(er)
